During a standard Mikogo session, where your participant joins via client, the actions you you can execute are limited by the user's privileges who has started the software. That means, the following actions might not be available when you excercise remote control:
- View and click on all UAC windows
- Access all areas of the Control Panel
- Access the Task Manager
- Switch between Windows user accounts
- Run programs as administrator
As a remote supporter, you may want to circumvent these limitations; since we at Mikogo want to help you as an IT technician, we have built in a feature that makes remote support easier for you and your customers: the Mikogo client can also be run as a Windows service, therefore all actions from above are enabled.
How to do that?
Instead of asking your client to join over https://go.mikogo.com you simply ask them to join a session over https://remote.mikogo.com.
When they do this, a UAC window will appear and ask for their permission to run the Mikogo client. If they confirm, the client will be run as a service, and you can continue with elevated privileges.
What if the participant has already installed/downloaded a client?
Simply go to the Settings icon within the Mikogo client, and click on the button Enable Service at the bottom. As before, the UAC window will pop up, asking for permission. You can then continue as before. For simplicity, please see the screenshot below:
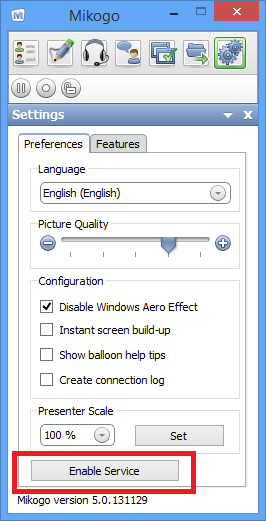

0 Comments